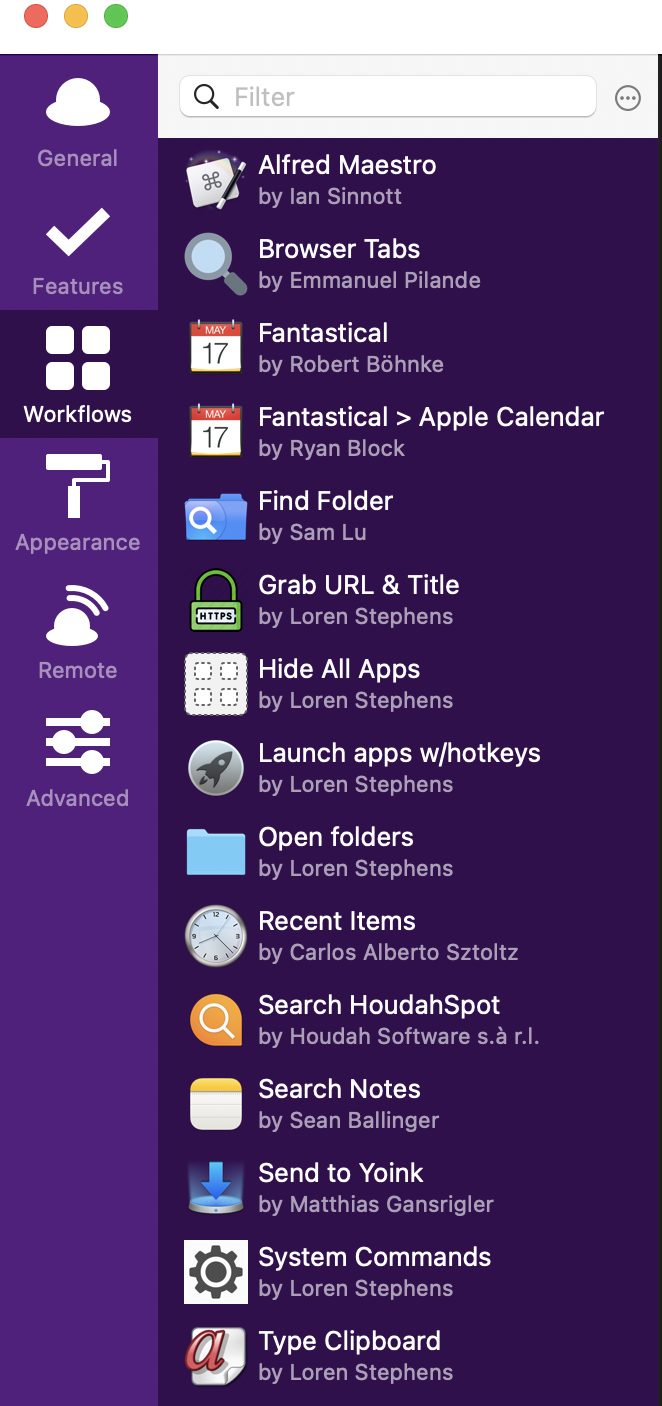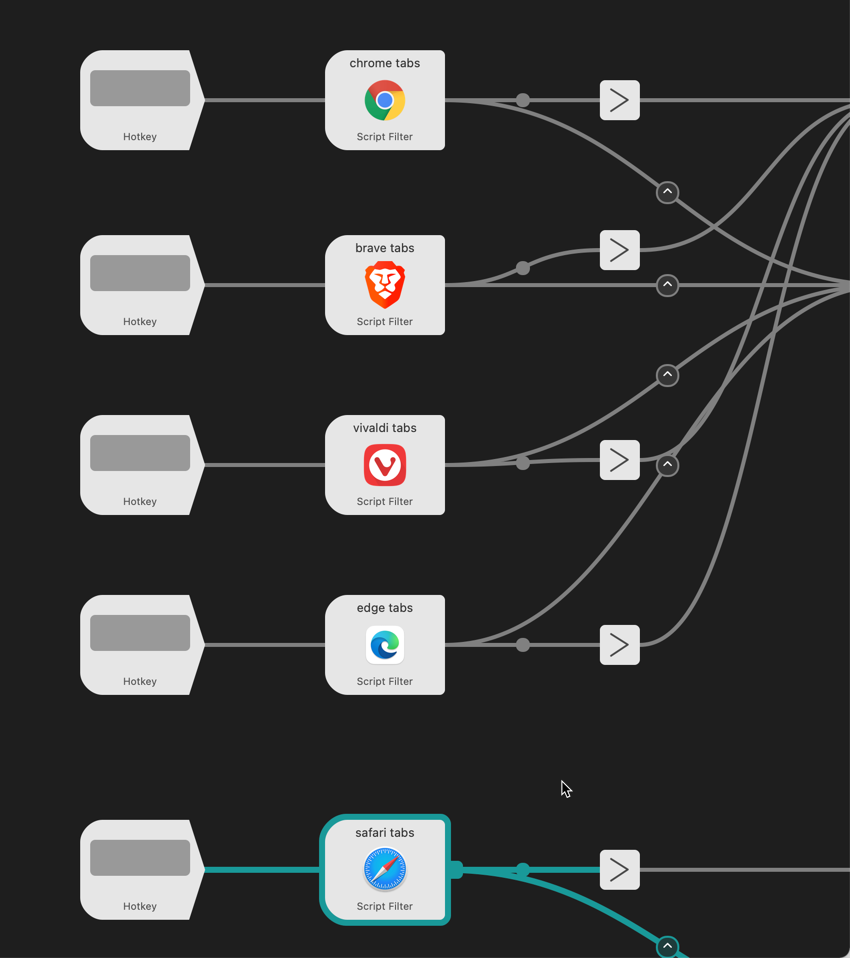Each year towards the end of December I summarize in a post, on this site, the Mac, iPhone, and iPad apps that I will be using for the next year. This is always one of my most popular posts.
This year instead of a separate article for Mac apps and another for iPhone and iPad apps I’m putting them all in one article. I indicate in parenthesis under the app title where I’m using the app Mac, iPhone or iPad.
During 2019 I tried a lot of different apps. Some I liked and switched to and others I tried, didn’t like and stayed with what I’d been using. I hope you’ll discover a new app or two that will improve your workflow or make you more productive.
My setup:
- MacBook Pro (early–2015 13”)
- iPhone 7 Plus
- iPad 5th Generation
- Apple Watch 44 mm Series 4
Here’s my software and what I use it for:
Safari
(Mac, iPhone, and iPad)
Safari is my browser of choice. It just works best on macOS. I use Firefox when a site doesn’t play nice with it.
Enpass
(Mac, iPhone, and iPad)
Gotta have a password manager.
Fastmail
(Mac, iPhone, and iPad)
I’ve been using Fastmail for email for over 5 years. A few weeks ago I also started using it for calendar, and contacts. On my iPhone and iPad, I use the Fastmail app. Unfortunately, Fastmail doesn’t have a Mac app but with Unite I turned the Fastmail web client into a native Mac app. I’ve written about Fastmail here.
Fantastical 2
(Mac, iPhone, and iPad)
Fantastical is my calendar app. It integrates perfectly with my Fastmail calendar appointments and events.
Things 3
(Mac, iPhone, and iPad)
I use Things 3 for task management. I love the simplicity of how it works. I wrote about it here.
Due
(iPhone and iPad)
Due is where I keep all my reminders.
Drafts 5
(Mac, iPhone, and iPad)
I’ve been using Drafts for several years. It’s my multi-purpose writing and note-taking app. I often use it as the first stop for most everything I write and then use Drafts actions to send what I’ve written anywhere I want to. I’ve written about how I use Drafts here.
Bear
(Mac, iPhone, and iPad)
I’ve been a Bear pro user since the inception of the app. It’s where I keep all my notes and lists. For now, it’s also where I’m doing my writing. And for plain text I use iA Writer on my Mac and 1Writer on my iPhone and iPad.
Marked 2
(Mac)
Marked is the markdown previewer app I use side by side with my writing app.
Grammarly
(Mac and iPad)
I use Grammarly for proofreading my stories for grammar and punctuation.
Yoink
(Mac, iPhone, and iPad)
Yoink speeds and up my workflow by simplifying drag and drop. I’ve written about Yoink here.
Copied
(Mac, iPhone, and iPad)
Copied is my cross-platform clipboard history manager. I’ve written about it here.
Reeder
(Mac, iPhone, and iPad)
Reeder is what I use for my Feedly RSS feeds.
Pocket
(Mac, iPhone, and iPad)
I’m now using Pocket instead of Instapaper for reading later. I wrote about why I switched here.
Tweetbot
(iPhone and iPad)
Tweetbot is for Twitter.
Day One Journal
(iPhone and iPad)
Day One is where I keep a lifelog.
Alfred
(Mac)
Alfred is Spotlight on steroids. I’d be lost without it. I’ve written about it here.
Keyboard Maestro
(Mac)
Keyboard Maestro is another app that I couldn’t live without it. I use Keyboard Maestro keyboard shortcuts to launch apps, open files and folders and automating actions. It has a learning curve but once you start to get the hang of it you can do some amazing things. I’ve written about Keyboard Maestro here.
Dropbox
(Mac, iPhone, and iPad)
Dropbox is where I keep files that I want to have available on all my devices. It’s also where syncing happens for apps like Alfred, Keyboard Maestro, and Due.
PDFpen and Hazel are key apps for my paperless workflow. I’ve written about my paperless workflow here.
Scanner Pro
(iPhone and iPad)
Scanner Pro is also part of my paperless workflow. I use it to scan paper documents into PDFs with OCR that look clean and professional.
App Cleaner
(Mac)
AppCleaner is my app uninstaller. I use it because it deletes all the junk that gets left behind when you just drag the app icon to the trash.
Moom
(Mac)
I use Moom for window management on my Mac.
Witch
(Mac)
Witch is my Mac app switcher.
PopClip
(Mac)
I use PopClip to manage what I do with selected text. I’ve written about PopClip here.
Bartender 3
(Mac)
Bartender is the app I use to organize my menu bar. I’ve written about it here.
ScreenFloat
(Mac)
ScreenFloat is my app for taking screenshots and storing them.
TunnelBear VPN
(Mac, iPhone, and iPad)
TunnelBear is my VPN for security on public WiFi and web browsing privacy.
PCalc
(Mac, iPhone, and iPad)
PCalc is my stock calculator replacement. I use it for its additional features and customization.
Apple Activity app
I use the Activity app with my Apple Watch to track all my daily activities.